The Last Time is composed of a few simple screens.
Click here for How to use backups
Let's walk down through the screens!
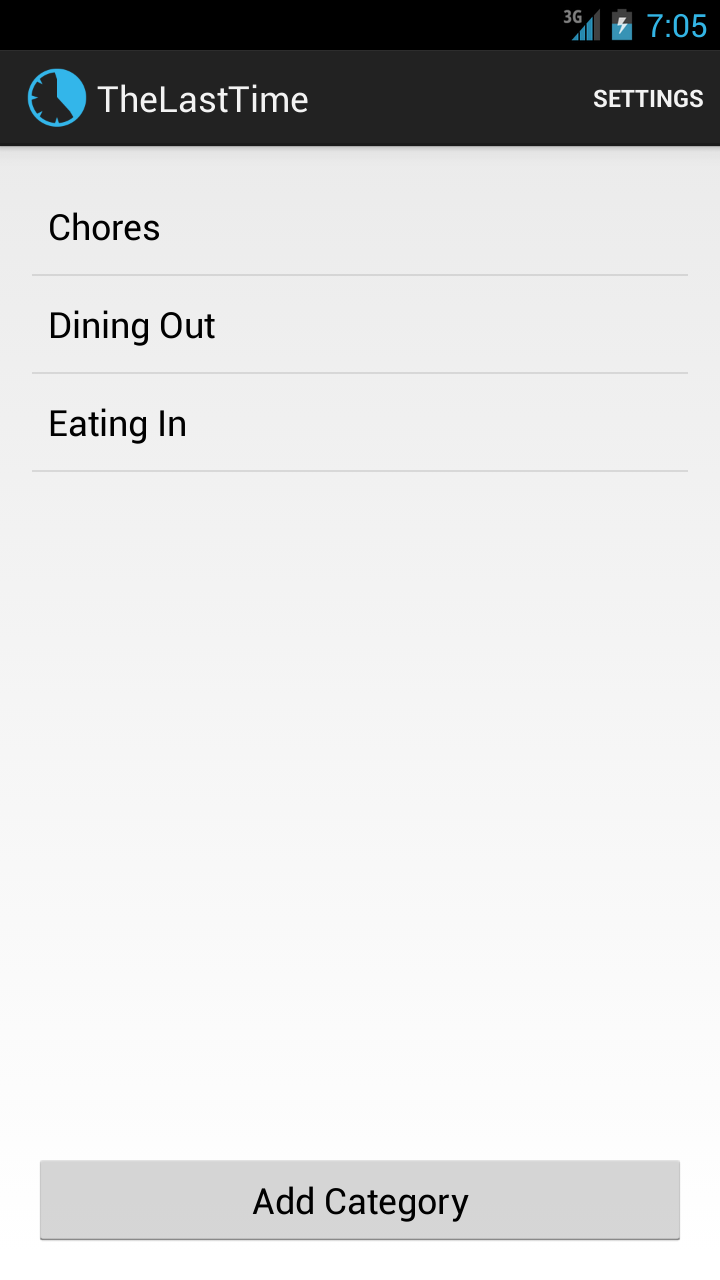
This is the opening screen. It has a few default categories of activities for you to get started with. If you don't like them or wish to rename them, you can do so by long clicking on them and selecting delete or edit. Or you can go to the help menu and disable the defaults to get rid of them in one fell swoop.
Categories should generally be broad collections of activities as the defaults illustrate. Use the "Add Category" button to add your own.
Clicking on a category gives you the list of activities within that category. For example, the following are the defaults under Chores.
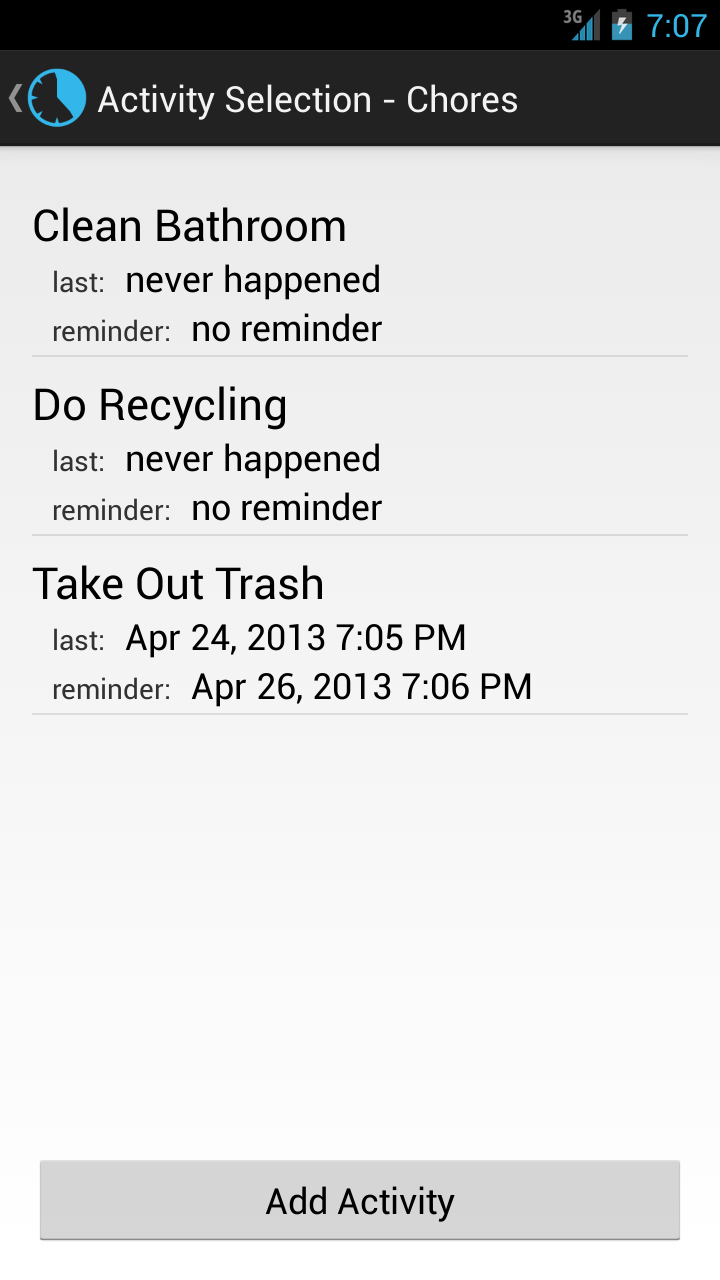
Notice that the activities have dates under them in some cases. These are the last time you did one of these activities, and if you've set a reminder then it also shows you the next time that reminder is scheduled for. Delete or rename existing ones with a long click (a floating menu will let you choose to edit or delete) if you like, then select an activity and move on to the activity view window:
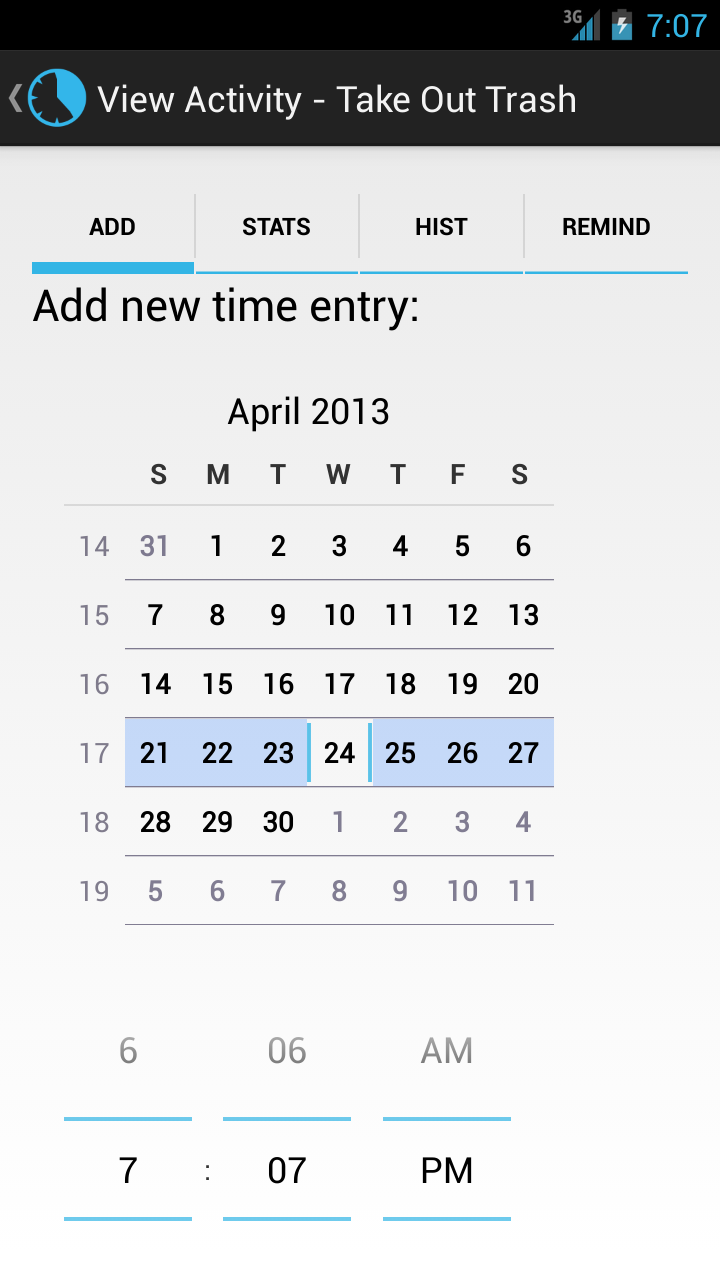
When clicking on an activity, the first screen you arrive at is the "Add" screen. Here you add new entries for your activity (the times when you did it). The time defaults to the current time and date, but you can change them around to store entries from the past if you didn't have your phone with you when you did the activity. There's also a comments field (not shown above) where you can add comments for this event if you want to keep more of a diary style rather than just a list of times.
Note: To add times for previous months (or years) on newer Android versions, you can turn your phone sideways (into landscape mode) and the controls change to allow different selection:
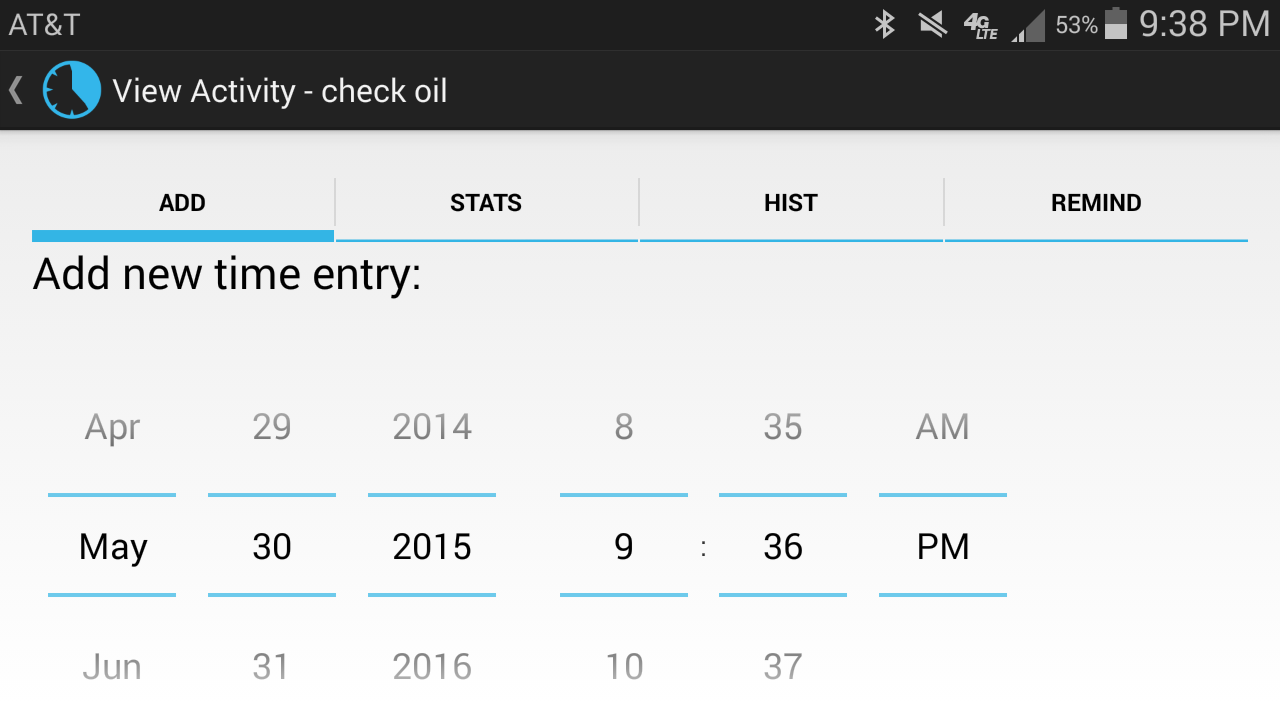
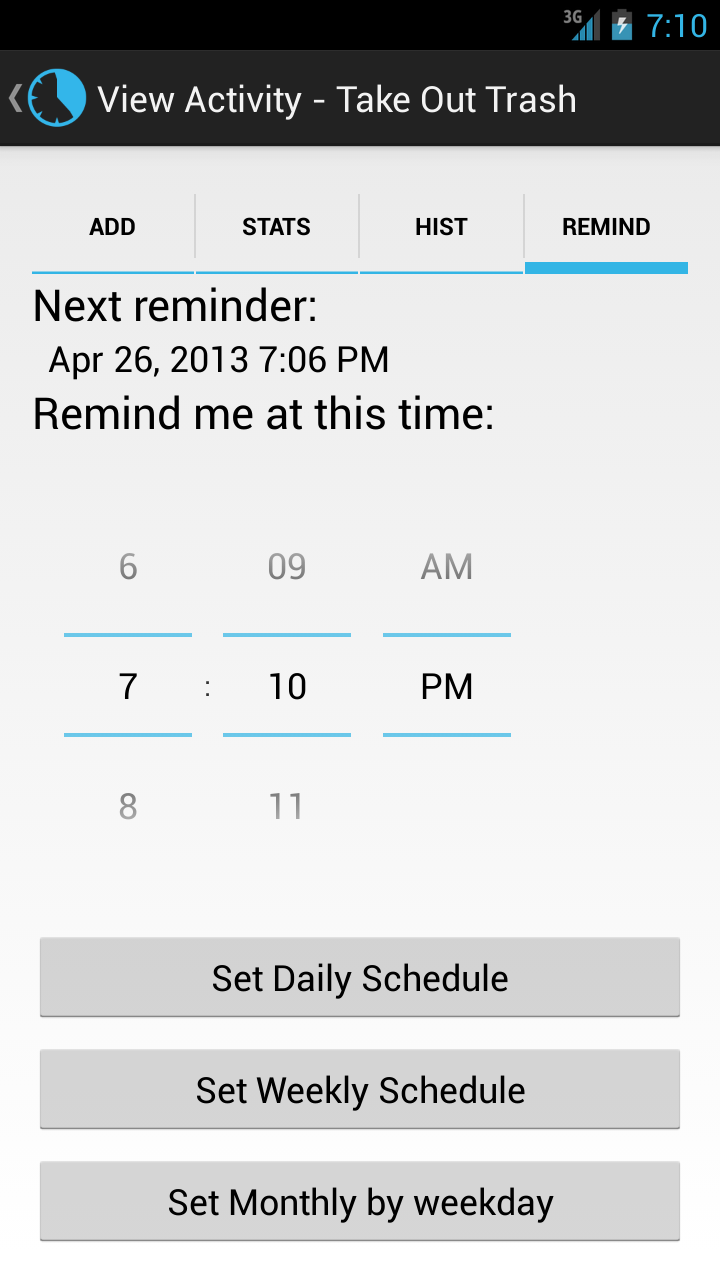
This screen shows the date/time of the next reminder for this activity at the top. After that, there's a time setting for setting a new reminder. Reminders are not cumulative, you cannot have more than one reminder type for a given activity (e.g. a reminder every 5 days, and a reminder on the 1st of every month). So when you set a reminder, you clear any existing reminder. To set a reminder, choose a time for it to occur, then pick one of the buttons to set a frequency. Each of these buttons pops up a dialog to configure it. For example, the "Set Weekly Schedule" opens up a dialog that asks you to choose a day from Sunday to Saturday to be reminded on. There's also a "Set Monthly by date" button (not shown above) which lets you get reminds on the 5th of every month (for example), and a "Clear Existing Reminders" button to just stop getting reminders at all for this activity.
Select Category
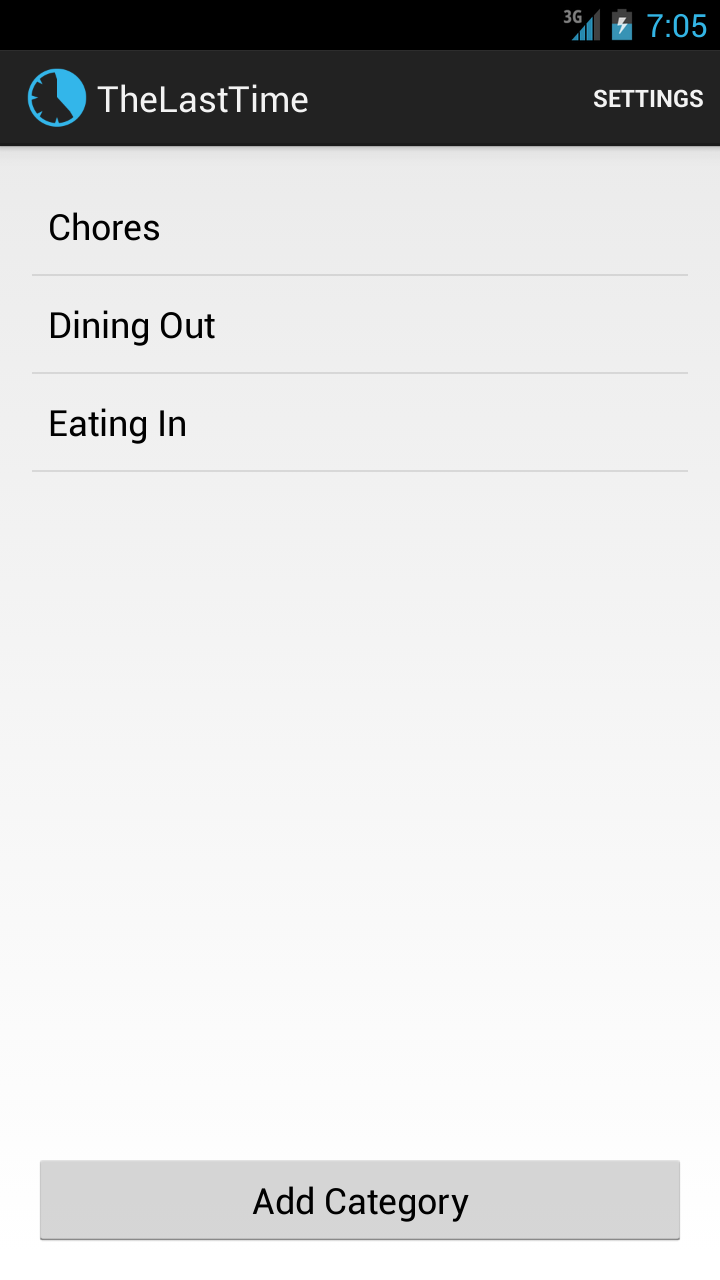
This is the opening screen. It has a few default categories of activities for you to get started with. If you don't like them or wish to rename them, you can do so by long clicking on them and selecting delete or edit. Or you can go to the help menu and disable the defaults to get rid of them in one fell swoop.
Categories should generally be broad collections of activities as the defaults illustrate. Use the "Add Category" button to add your own.
Clicking on a category gives you the list of activities within that category. For example, the following are the defaults under Chores.
Select Activity
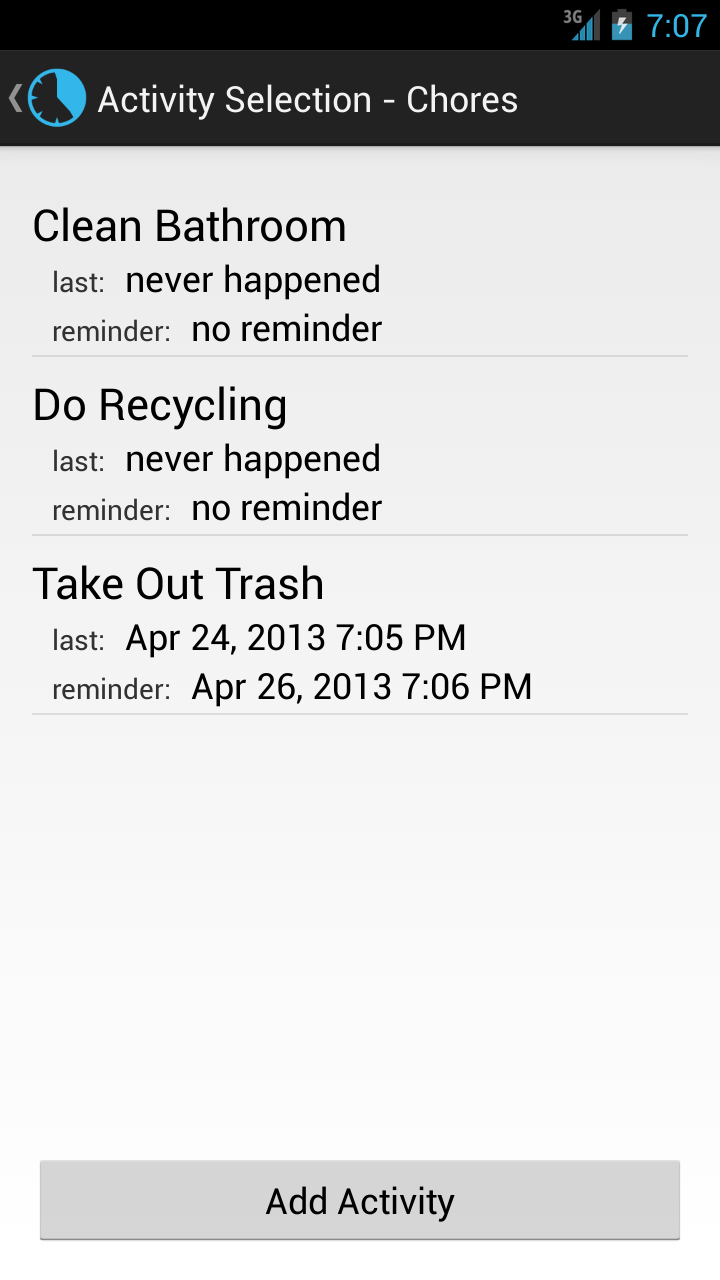
Notice that the activities have dates under them in some cases. These are the last time you did one of these activities, and if you've set a reminder then it also shows you the next time that reminder is scheduled for. Delete or rename existing ones with a long click (a floating menu will let you choose to edit or delete) if you like, then select an activity and move on to the activity view window:
View Activity
The following screens are tabs inside the View Activity window.Add New Entry
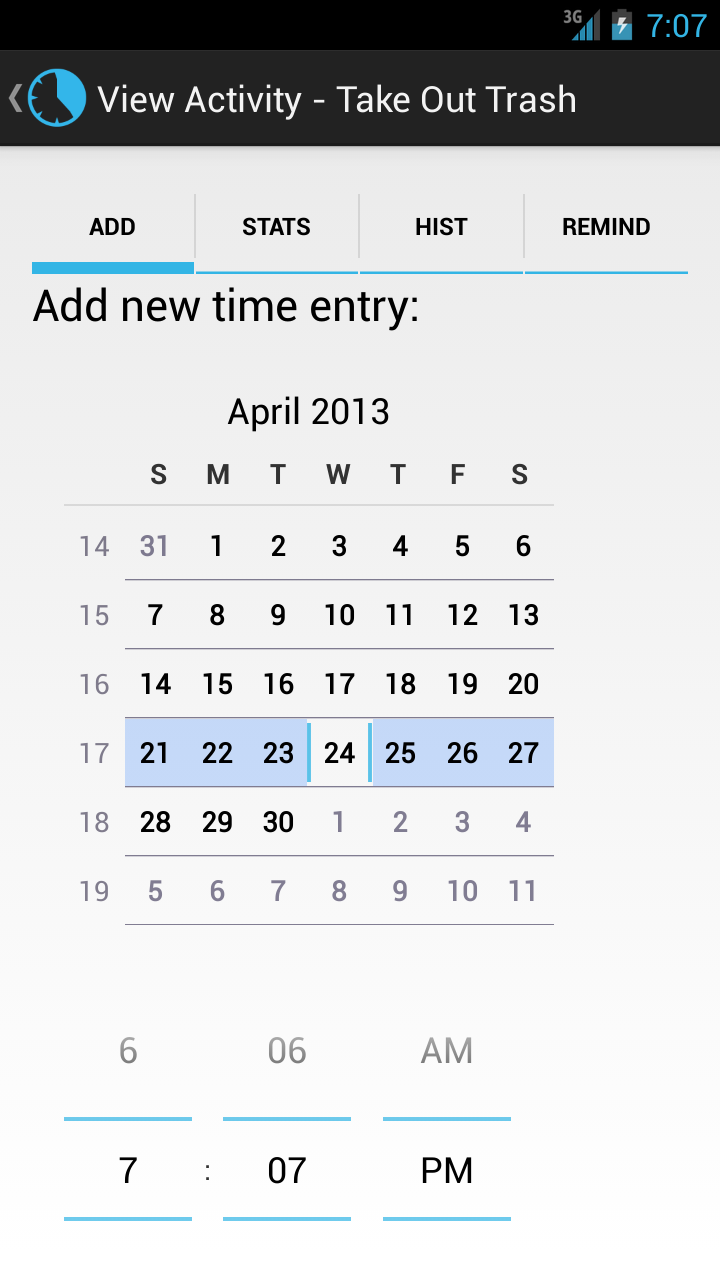
When clicking on an activity, the first screen you arrive at is the "Add" screen. Here you add new entries for your activity (the times when you did it). The time defaults to the current time and date, but you can change them around to store entries from the past if you didn't have your phone with you when you did the activity. There's also a comments field (not shown above) where you can add comments for this event if you want to keep more of a diary style rather than just a list of times.
Note: To add times for previous months (or years) on newer Android versions, you can turn your phone sideways (into landscape mode) and the controls change to allow different selection:
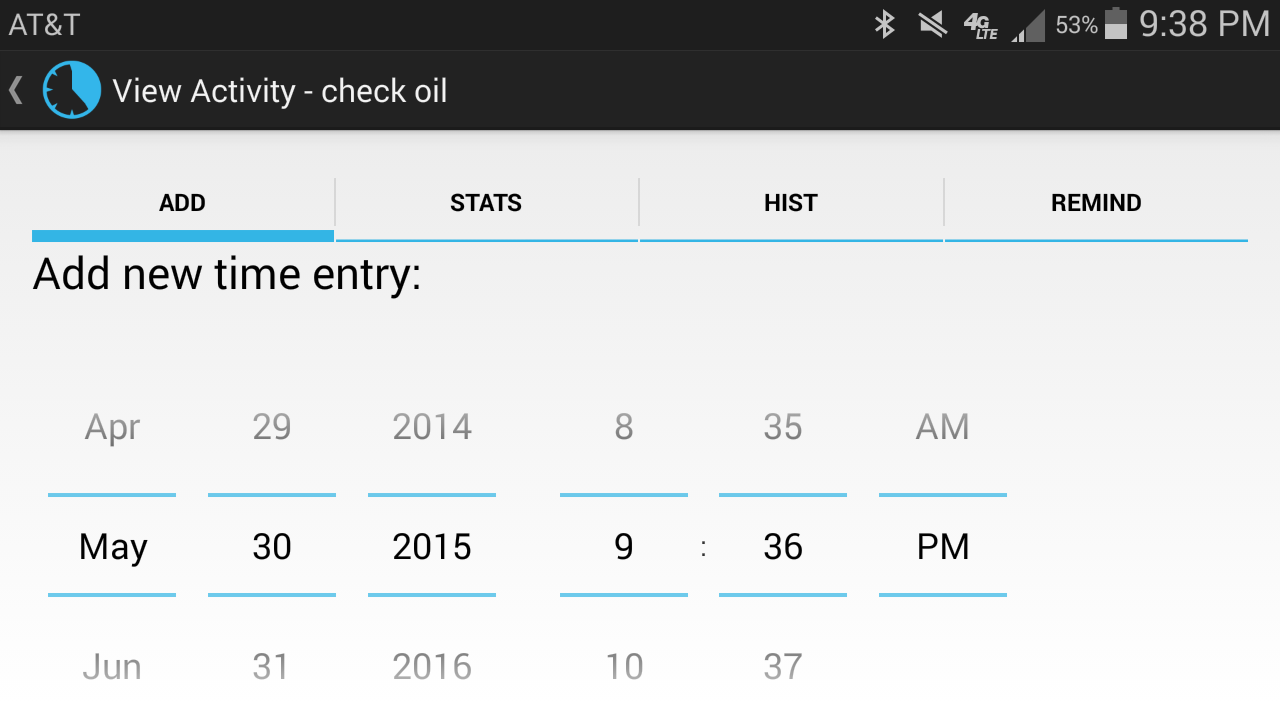
Statistics
The Stats window shows statistics about your time entries for this activity. Please provide feedback on these statistics- which ones are useless, and what you think would be useful to add!History
The Hist window shows the entire history of events for this activity. You can delete entries here if you made a mistake. If you delete an entry by mistake, no problem, just go back to the Add screen and set the time to put it back.Reminders
Last but not least is the Remind screen where you can set reminders for your activities: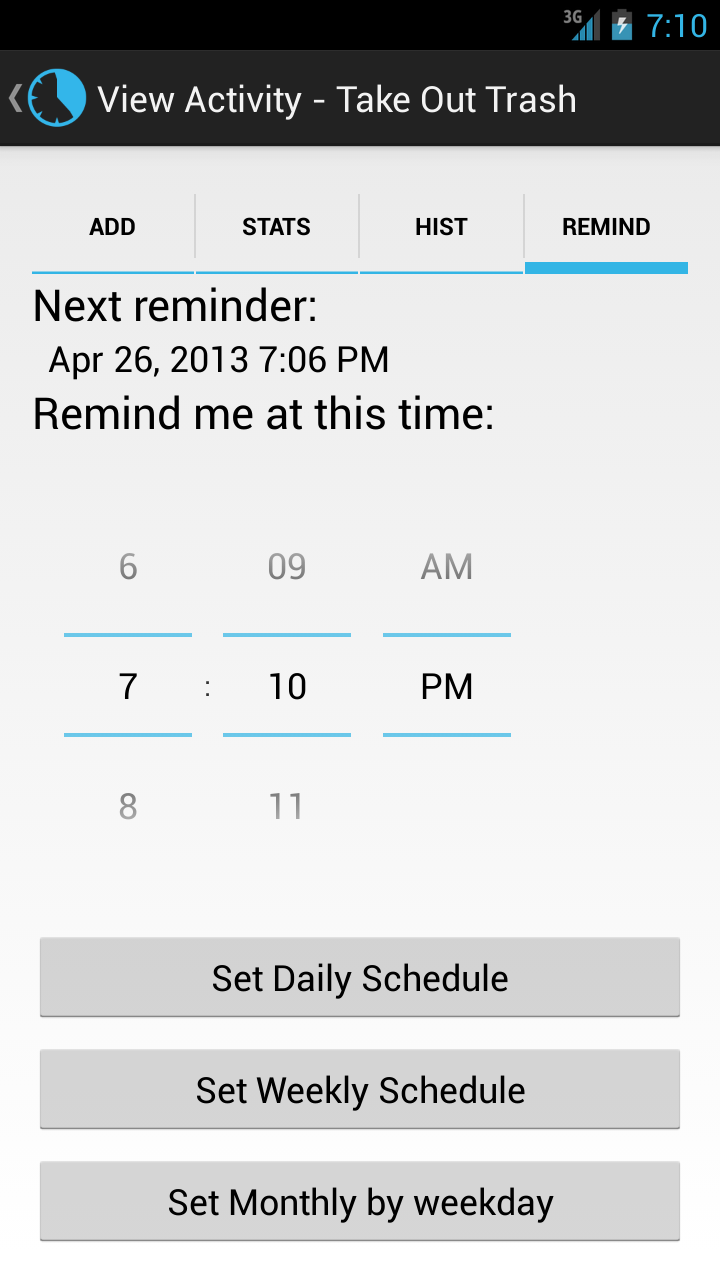
This screen shows the date/time of the next reminder for this activity at the top. After that, there's a time setting for setting a new reminder. Reminders are not cumulative, you cannot have more than one reminder type for a given activity (e.g. a reminder every 5 days, and a reminder on the 1st of every month). So when you set a reminder, you clear any existing reminder. To set a reminder, choose a time for it to occur, then pick one of the buttons to set a frequency. Each of these buttons pops up a dialog to configure it. For example, the "Set Weekly Schedule" opens up a dialog that asks you to choose a day from Sunday to Saturday to be reminded on. There's also a "Set Monthly by date" button (not shown above) which lets you get reminds on the 5th of every month (for example), and a "Clear Existing Reminders" button to just stop getting reminders at all for this activity.
Backups
Backups are available with Android 6.0 or later devices. The Last Time participates in Android's automatic backup service, which the user can enable/disable via the Android Settings app. For the most part, your phone will get backed up by this service (if you have it enabled) every 24 hours when your phone is plugged in and has wifi access. For most users this means it'll get backed up every night. When you setup a new phone, and you configure it with the same Google account, your apps and their data (if they participate in this service) will be automatically restored. This page has a nice description of the service and tells how to enable/disable it: https://www.androidcentral.com/how-restore-your-apps-and-settings-new-android-phone

